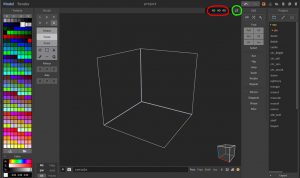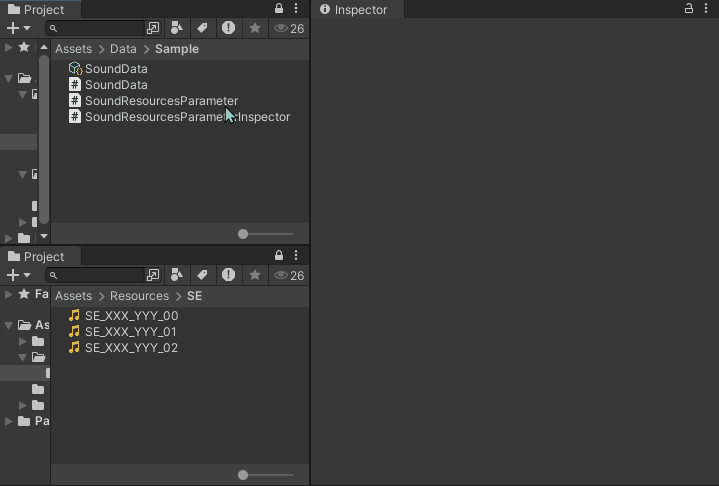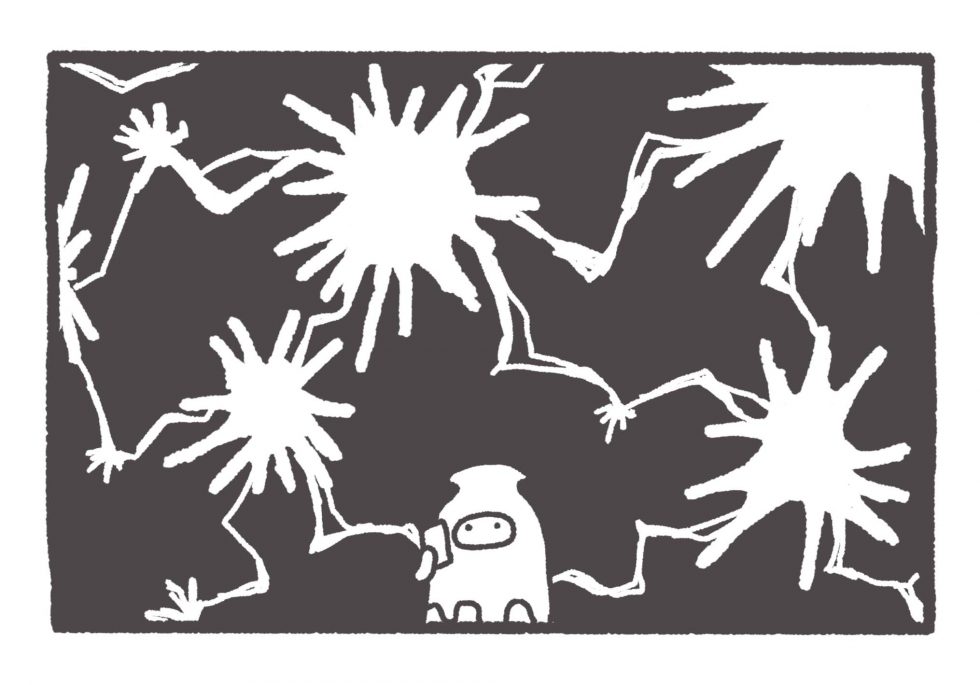HEXA BLOG
ヘキサブログ
CG
MagicaVoxel
こんにちは。
東京アーティストの足立です。
以前より気になっていた「MagicaVoxel」で遊んでみたので、そのお話。
ボクセルアートとかで画像検索してみると・・・あらステキ!
こんな感じのボクセルモデリング(ドット絵の3D版と思えばいいかな)ができちゃうソフトが
「MagicaVoxel」なんですね。
しかも無料!!レンダリングも高品質!!!
インストール方法や基本的な使い方は、検索してみてください。
分かりやすくまとめてくださってるサイトがたくさんあります。
で今回は、自分で使用してみてちょっと分かりづらかったとこや情報が少なかったところを紹介。
まずモデリングしていくときは中央の白枠の中にモデリングしていきます。
枠内にしかモデリングできません。
この白枠のサイズは画像右上の赤丸の部分で変更することができるのですが、
上限が126になっています。
126ですと、ちょっと大きなものを作ろうとするとサイズ的に厳しくなってきます。
もっと大きなサイズのものを作りたいってときには、画像の緑丸のボタンを押してみましょう。
「WorldEditor」というモードに変ります。
ここで黄色丸の+ボタンを押すと、新たに白枠を増やすことができます。
この新たにできた白枠を選択した状態でもう一度緑丸のボタンを押すことで
「ModelEditor」に戻って追加でモデリングできます。
これで広大な背景を思う存分作れるというわけです。(上限あるのかな?)
またオブジェクトを別枠で作ってレイヤー分けすることも出来るので、
配置変更など管理しやすくなりますね。
「ModelEditor」が実際にモデリングをしていくモードで、
「WorldEditor」でレイアウトやオブジェクト管理をするってイメージでしょうか。
また、自分の環境では最初ソフトを立ち上げたとき、
UIが非常に小さく、作業しにくい状態でした。
一つ前のバージョン0.99.2のアップデート情報のところに「CTRL+/- to scale UI size」と
サイズが変えれるような感じのことが公式サイトには記載されているのですが、
自分の環境では変らず・・・
もし同じような方はダウンロードして解凍したMagicaVoxelのフォルダ内、
confing/confing.txtを開いて「ui_scale : ‘1.0’」ってところの数字を変更してみてください。
以上、普通の人はすぐ分かるであろうつまらない情報ですが、
自分と同じようにちょっと躓いちゃった人の助けになれば幸いです。
最後に作ってみた作品を!
と、いきたいとこですが・・・間に合わなかった・・・
ディビジョン2面白いんだもん。
また次回のブログで作ったものを紹介できたらなと思います。
では、興味ある方はぜひ遊んでみてください!
CATEGORY
- about ヘキサ (166)
- 部活動 (6)
- CG (18)
- プロジェクトマネジメント (1)
- 研修 (5)
- 美学 (1)
- いいモノづくり道 (227)
- 採用 -お役立ち情報も- (149)
- プログラム (189)
- デザイン (99)
- ゲーム (273)
- 日記 (1,104)
- 書籍紹介 (113)
- その他 (889)
- 就活アドバイス (20)
- ラーメン (3)
- ライフハック (25)
- イベント紹介 (10)
- 料理 (23)
- TIPS (7)
- 怖い話 (3)
- サウンド (6)
- 子育て (1)
- 筋トレ (1)
- NicO (3)
- MakeS (9)
- 商品紹介 (21)
- アプリ紹介 (31)
- ソフトウェア紹介 (33)
- ガジェット紹介 (12)
- サイト紹介 (10)
- 研究・開発 (35)
- 回路図 (4)
- アナログゲーム (40)
- 交流会 (21)
- 報告会 (3)
- インフラ (25)
- グリとブラン (6)
- カメラ (9)
- クラフト (27)
- 部活 (14)
- 画伯 (15)
- カレー (6)
- 音楽(洋楽) (6)
- 映画・舞台鑑賞 (43)
- 飼育 (5)
- いぬ (8)
- ねこ (19)
ARCHIVE
- 2025年
- 2024年
- 2023年
- 2022年
- 2021年
- 2020年
- 2019年
- 2018年
- 2017年
- 2016年
- 2015年
- 2014年
- 2013年
- 2012年
- 2011年
- 2010年
- 2009年
- 2008年
- 2007年